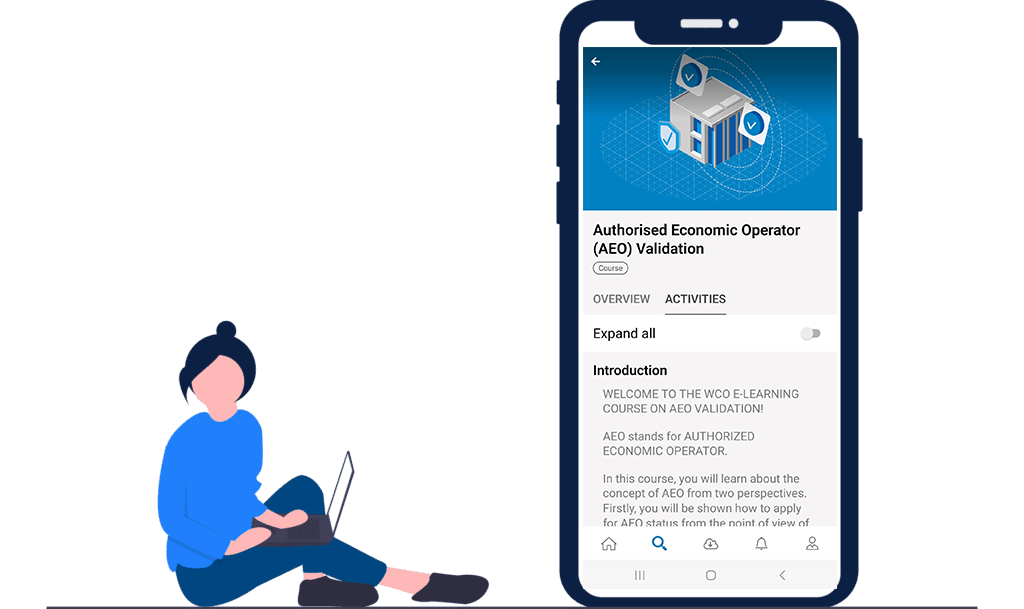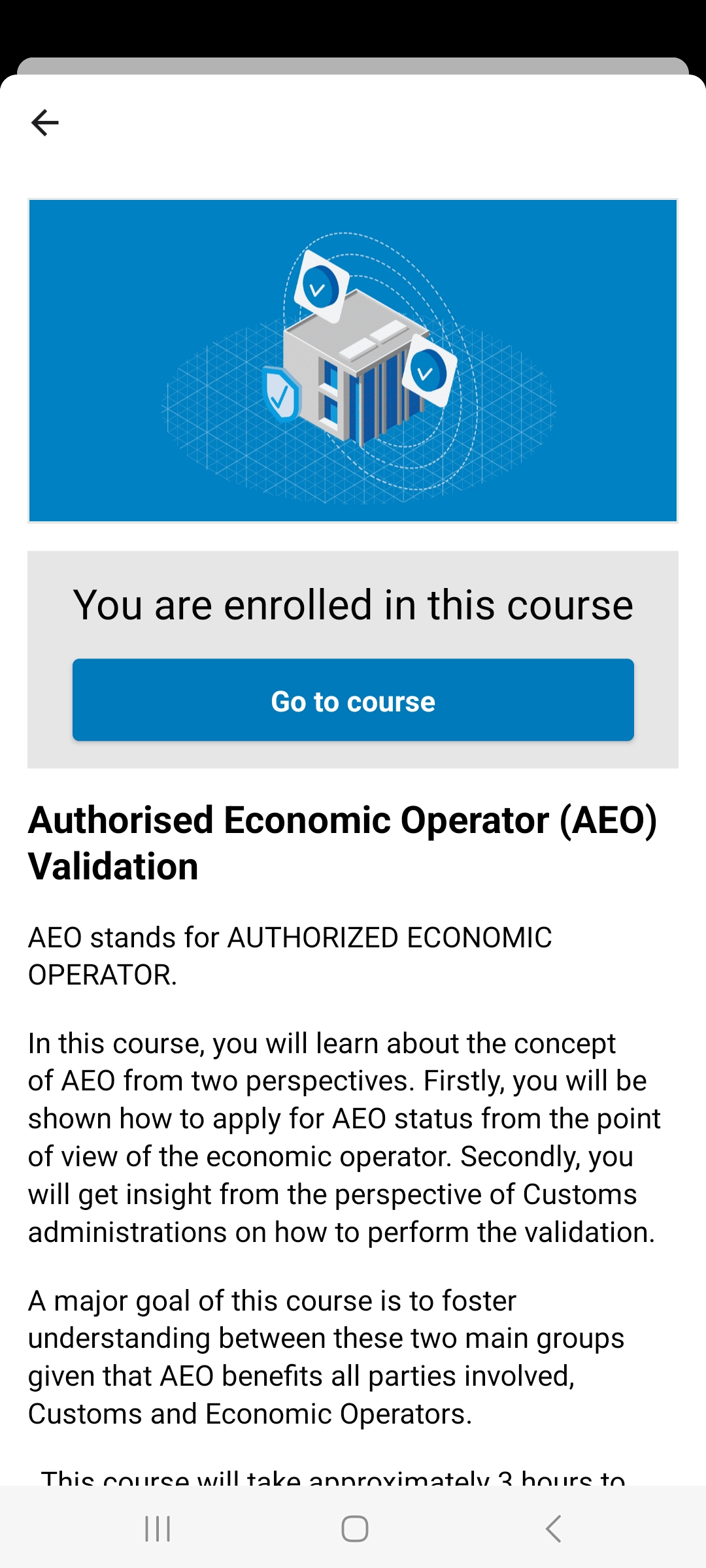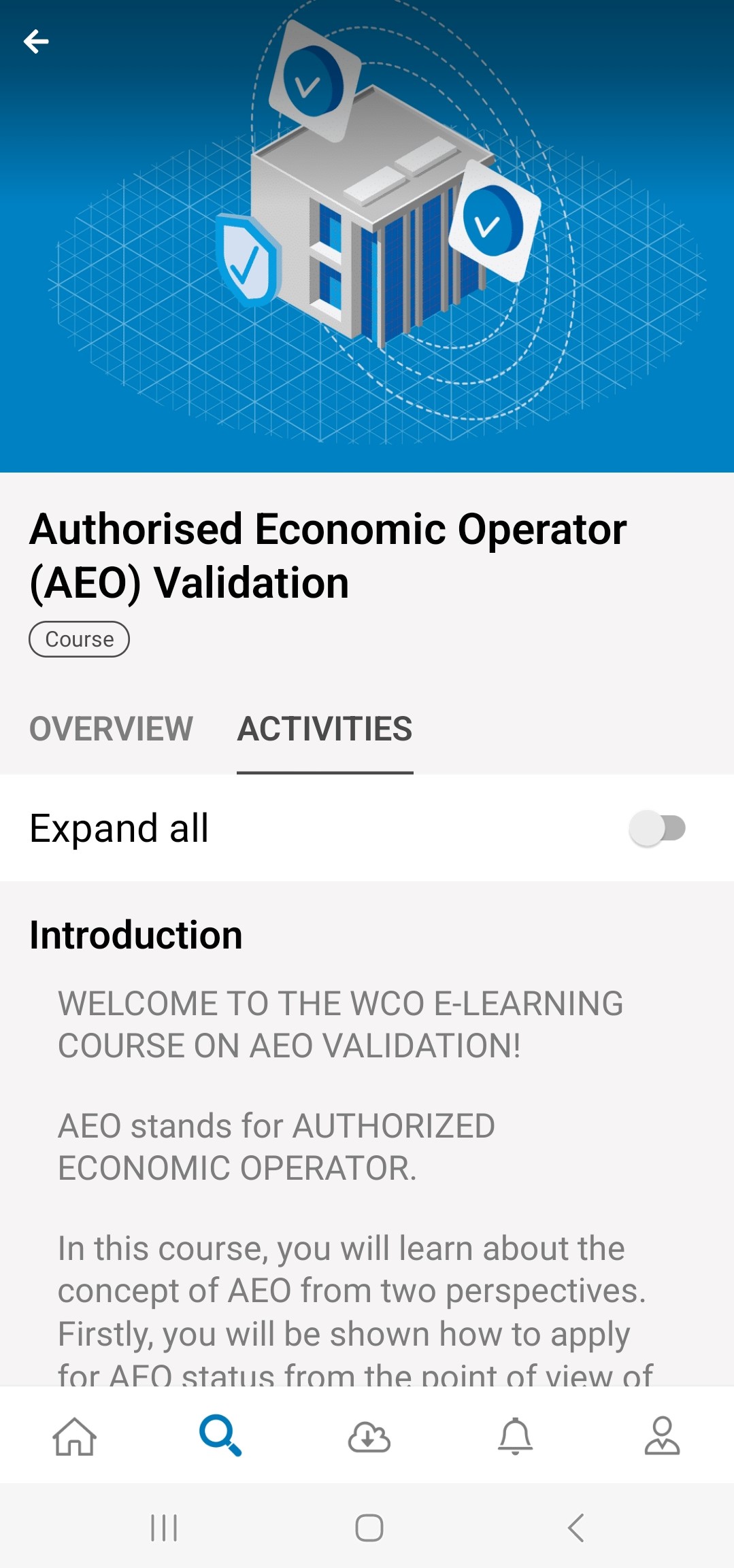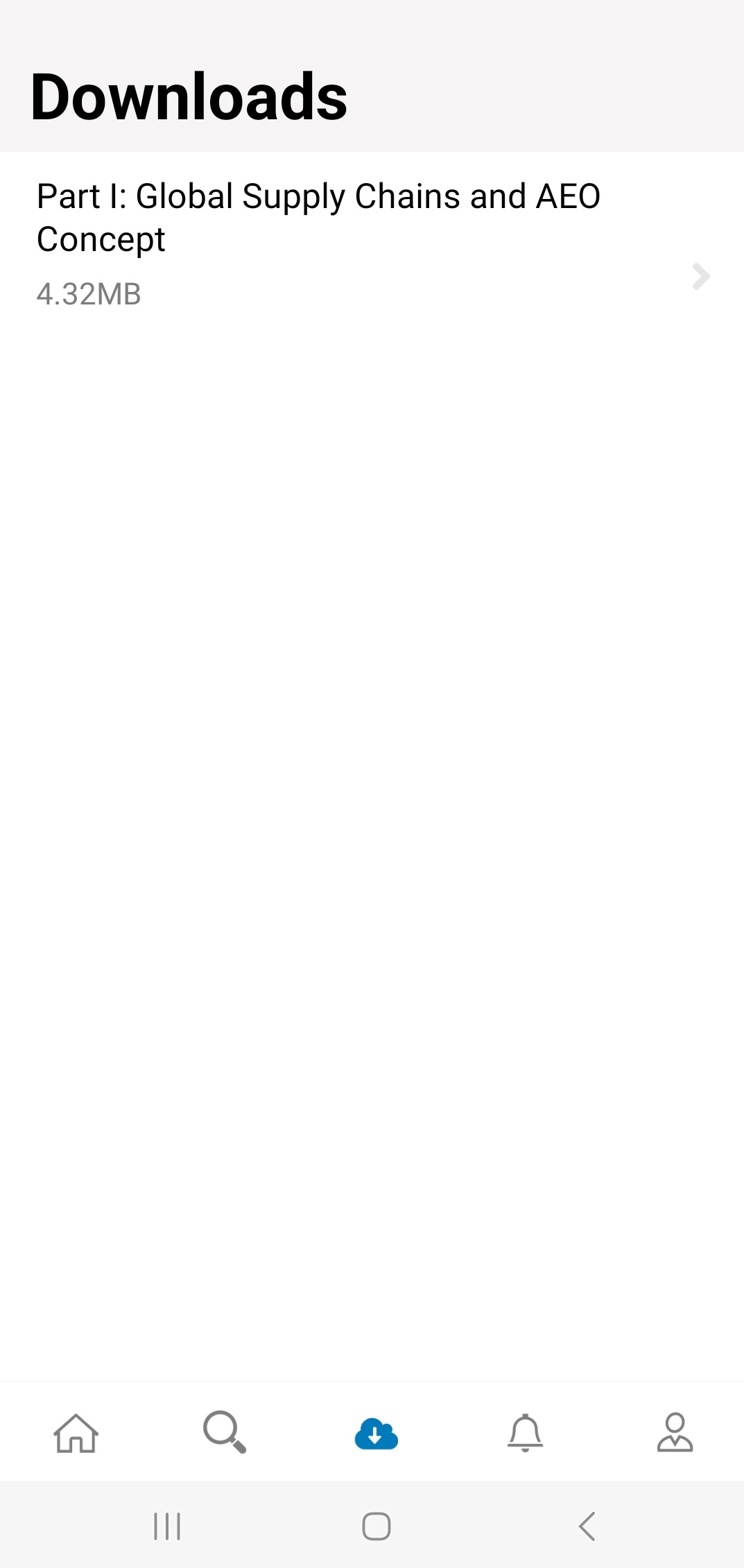English
About the CliKC! mobile application
The CLiKC! app gives you access to online courses and learning directly from your mobile device. On the app, you will be able to complete courses and get certified anywhere and anytime. You can even continue your learning journey whilst you are offline.
| The aim of the application is to provide users with an additional tool for accessing the mobile optimized courses on CLiKC! when a desktop computer is unavailable. |
|---|
Main functionalities:
25 mobile-optimized courses and videos (plus additional language versions) from the CLiKC! catalogue can be viewed and completed. More mobile-optimized courses to be added soon.
Ability to download and complete courses offline.
Watch the video to find out more:
App user guidance
Minimum requirements:
To use the Totara Mobile app, users will need a mobile device with one of the following operating systems:
Android 5.0 and up
iOS 12 and up
How to download the app:
How to login:
Enter the same username and password you use to connect to CLiKC! on an internet browser.
Navigation:
Use the bottom navigation bar to navigate on the app.
Icon | Title | Function |
| Home | Returns the user to the Current learning screen. |
Catalogue | Browse or search for learning in the mobile app | |
| Downloads | Shows the user's downloaded courses elearning activities which can be completed offline. |
| Notifications | Shows notifications relating to the user's learning. |
| Profile | Takes the user to their profile page. |
Viewing a course:
Go to your Current Learning in the "Home" section or "Catalogue" and select a course you wish to complete.
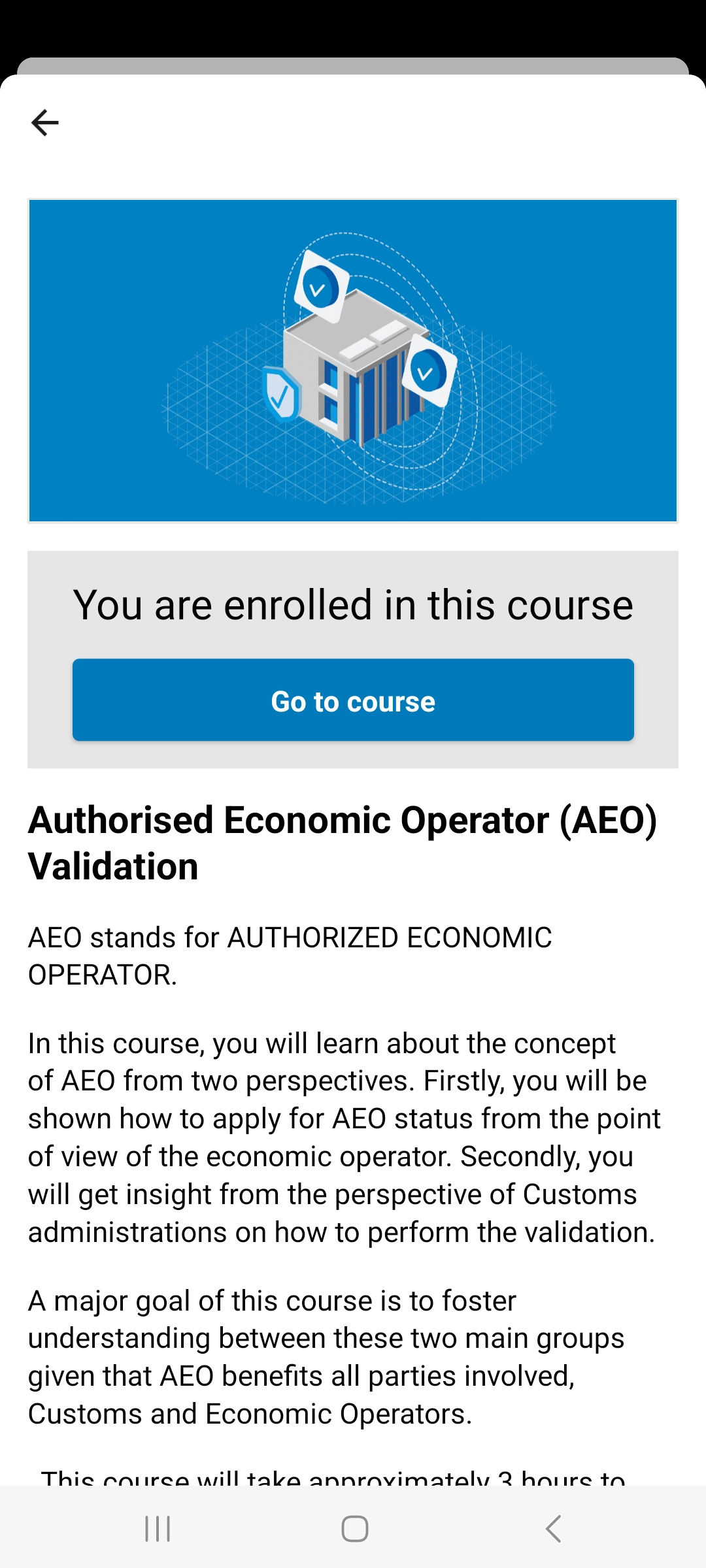 |
|---|
Select “Go to course” to enter the course and select “Activities” to access the course modules.
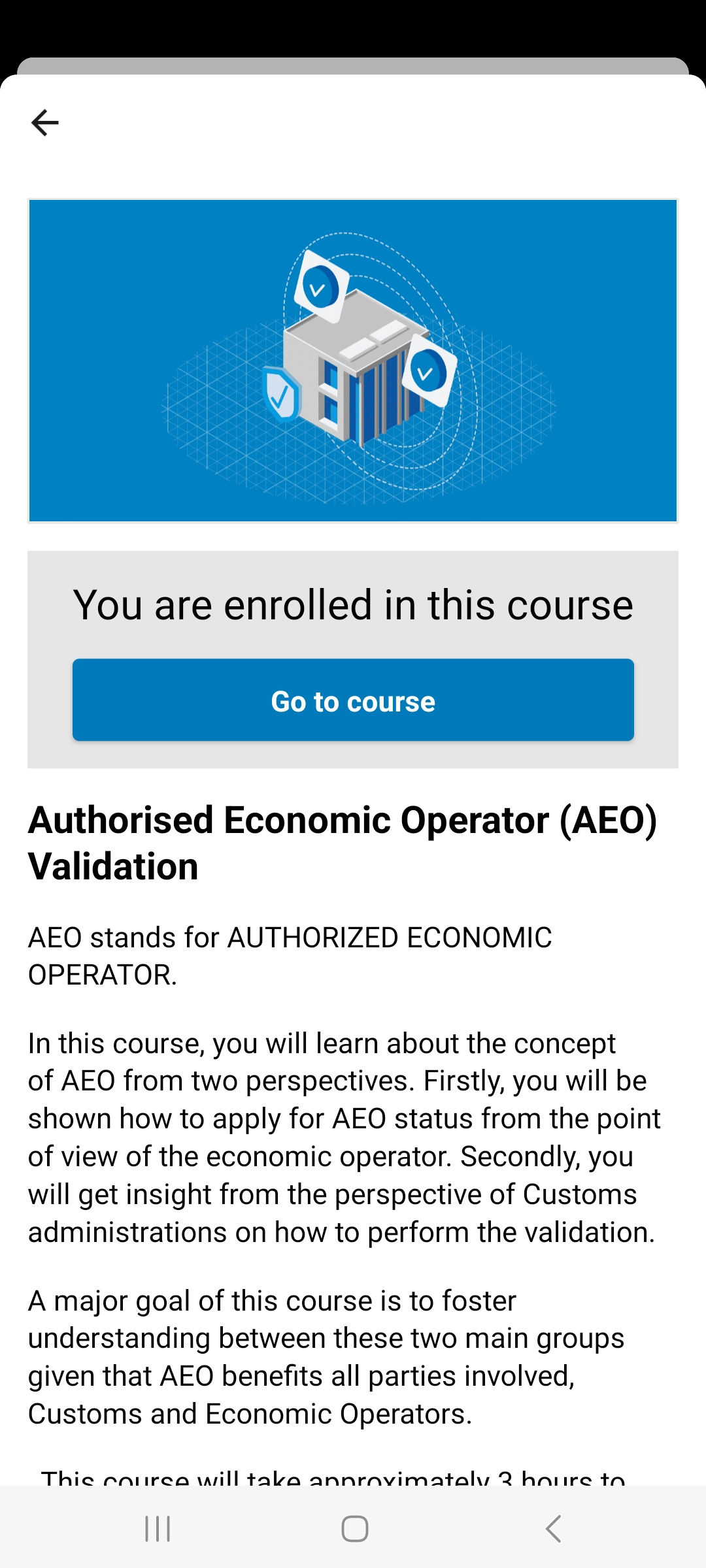 |
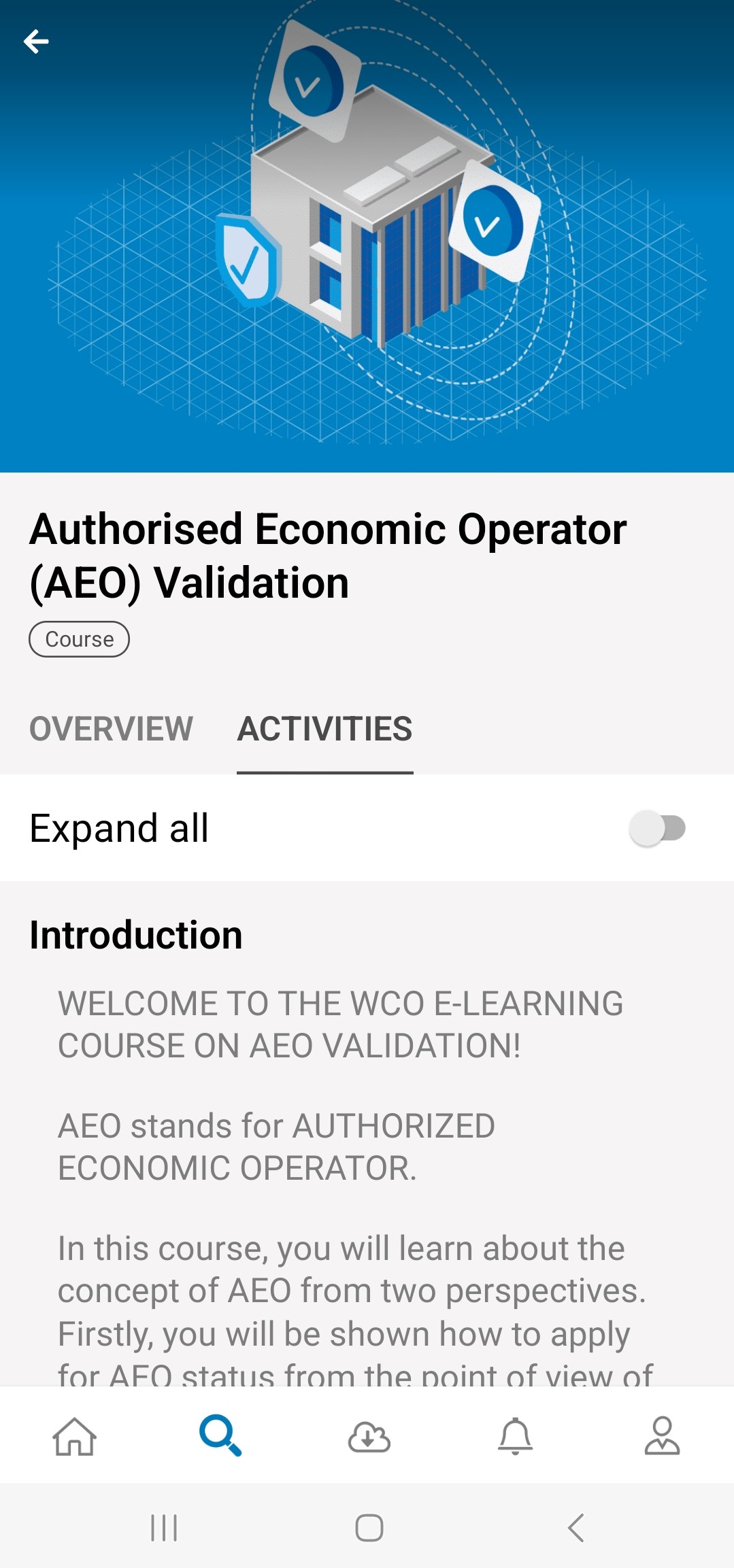 |
|---|
Downloading learning:
One of the key benefits of using the mobile app is that you can access to learning materials offline. Users can download course modules to complete offline.
Follow these steps to download a module:
Navigate to a course from the Current learning screen.
Find and tap the activity you want to download.
Tap the Download icon (
) and the activity will start downloading.
Below you can see the meaning of the different download icons.
Icon | Description |
This icon indicates that the activity is available to download. Tapping the icon will initiate the download. | |
| This icon indicates than the activity is currently downloading, and the circle fills as the download progresses. |
| This icon indicates that the activity has finished downloading. This activity will now be available to complete offline. |
| Remember that downloading modules will use large amounts of data. It is recommended that you only download modules when you are connected to a free wifi connection. |
|---|
Accessing learning offline:
Users can view all of their downloaded learning items by tapping the Downloads icon on the bottom navigation bar.
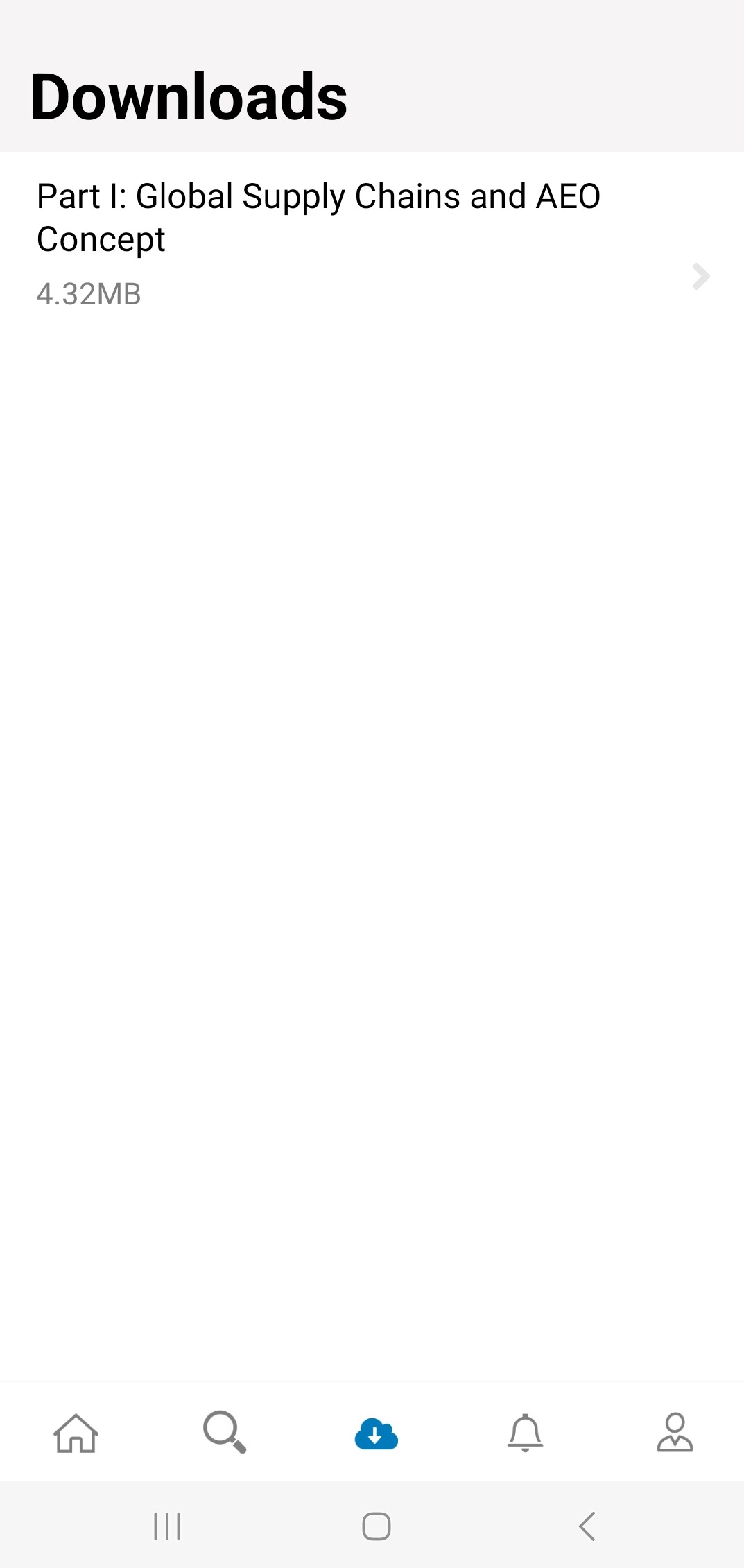 |
|---|
The Downloads screen shows all downloaded activity in a list with the title and size (in Kb or Mb) of each activity, allowing users to manage their downloads and free up storage space on their device as required. Users can then tap an activity to launch it.
When a user completes a module while offline it will not appear as complete until the app is synchronised online. Additionally, any activities which are restricted based on the completion of that activity will not be unlocked immediately. The restricted activities will only become available once the module completion is synchronised online.
Once a Learner has completed a module, or if they have decided not to complete it offline, they can choose to remove it from their device. To delete an activity from your device, press and hold the activity, then select Delete in the top-right.